[comment]: # (The list of themes is at https://revealjs.com/themes/) [comment]: # (The list of code themes is at https://highlightjs.org/) [comment]: # (Pass optional settings to reveal.js:) [comment]: # (markdown: { smartypants: true }) [comment]: # (Other settings are documented at https://revealjs.com/config/) CyberPrez #01 - Docker # Comprendre Docker
Le but de cette présentation est de faire découvrir Docker aux futurs utilisateurs de façon ludique, avec des exemples simples !
Mais avant de passer aux choses sérieuses : # Qu'est-ce que Docker ? On va voir ça ensemble !
Docker est un système permettant de créer des conteneurs en y ajoutant une couche d'automatisation. <br> <br> *Pour savoir ce qu'est un conteneur, scroll en bas !*
Afin de mieux comprendre, nous pouvons comparer les conteneurs à des machines virtuelles : Une machine virtuelle nécessite de *simuler* des composants virtuels <br> *(processeur, mémoire, disque, carte réseau)* pour qu'elle soit totalement indépendante. <br> Cela permet d'avoir une machine presque aussi libre qu'un système réel.
Un conteneur utilise la paravirtualisation, c.-à-d. que l'on va virtualiser uniquement **certains** composants. De ce fait, les conteneurs sont certes moins polyvalents (car dépendants de l'hôte), mais permettent de créer des "pseudos" machines virtuelles avec peu de ressources *(puisque les conteneurs utilisent les composants physiques de la machine hôte)*.
À l'aide des différents outils autour de Docker, nous pouvons installer des applications *comme WordPress ou Nextcloud*, et ce de manière quasiment automatique. L'idée est alors de se passer des démarches d'installation en les appliquant automatiquement dans un conteneur.
Une application complexe *(serveur web, fichiers, base de donnée)* s'installe donc en quelques secondes avec une unique commande !
## À qui s'adresse Docker ? - Aux developpeurs voulant simplifier la démarche d'installation de leurs programmes :  <!-- .element: style="width:15%; image-rendering: crisp-edges;" --> <div style="font-size: 0.6em;"> Les développeurs n'ont plus à créer des documentations longues et techniques pour déployer leurs programmes. <br> Ils peuvent également choisir la distribution qui accueillera le programme. Ainsi un programme fonctionnant sous <b> Alpine </b> peut être déployé dans une instance <b> Debian ou Ubuntu </b> </div>.
## À qui s'adresse Docker ? - Aux AdminSys voulant isoler les applications sur un même serveur mais aussi pour automatiser le déploiement d'une app :  <!-- .element: style="width:15%; image-rendering: crisp-edges;" --> <div style="font-size: 0.5em;"> La conteneurisation permet d'avoir de nombreuses applications sans qu'elles ne puissent communiquer entre-elles (ou avec le système), ainsi que déployer un grand nombre de services avec quelques commandes ! </div>
## À qui s'adresse Docker ? - Aux chefs de projets imposant un environnement proche du serveur de prod (ex : distribution, dépendances) :  <!-- .element: style="width:15%; image-rendering: crisp-edges;" --> <div style="font-size: 0.6em;"> En effet, Docker rentre dans la catégorie des outils permettant l'automatisation, il est donc courant que des projets imposants l'utilisent pour simplifier l'intégration du programme en cours de developpement. </div>
# Vous n'êtes pas perdu ? On va alors passer au concret !
# Résumé Ce qu'il faut retenir de cette partie : - Un conteneur est une machine virtuelle plus légère, plus rapide mais moins polyvalente du fait de la paravirtualisation.
# Résumé - Un conteneur est une machine virtuelle plus légère, plus rapide mais moins polyvalente du fait de la paravirtualisation. - Docker permet d'installer une application facilement avec une unique commande *(car les conteneurs vont installer automatiquement ladite application)*.
# Un peu de vocabulaire <div style="font-size: 0.7em;"> Avant de passer aux choses sérieuses, nous devons parler le même langage. Voici donc les notions importantes à connaître avant d'entrer dans le détail !</div>
## Qu'est-ce qu'une image ? Une **image** est la base d'un conteneur, celle-ci est fixe et n'est pas modifiable. Lorsqu'on démarre un conteneur, celui-ci se lancer à partir d'une image. On peut alors résumer une image comme étant la base d'un conteneur Docker sur laquelle nous allons ajouter des couches. <div style="font-size: 0.6em;"> La suite, en bas. </div>
## Qu'est-ce qu'une image ? L'image contient l'application qui sera lancée lorsqu'un conteneur démarre à partir de cette image. On peut d'ailleurs aisément créer notre propre image (*nous verrons cela plus tard*). L'aspect communautaire de Docker nous permet de récupérer les images d'autres personnes pour en faire des conteneurs !
## Les Dockerfiles Si jamais vous ne souhaitez pas prendre l'image d'un inconnu, il est possible de créer **vos propres images.** Pour cela, nous allons parler de l'outil "Docker Build", qui repose sur des fichiers "**Dockerfile**". <div style="font-size: 0.6em;"> La suite, en bas !</div>
Un Dockerfile est la "**recette**" pour créer une image. Celui-ci nous permet de choisir une image en base *(une distribution)*, et d'y ajouter nos dépendances ainsi que notre applications. *Un exemple juste en dessous.*
## Exemple de Dockerfile ```yaml [1-1] FROM httpd:2.4 RUN echo "Hello World" > /usr/local/apache2/htdocs/index.html EXPOSE 80 ``` - Le *FROM* désigne l'image de départ (qui sera téléchargée), on exécutera les commandes depuis celle-ci.
## Exemple de Dockerfile ```yaml [2-2] FROM httpd:2.4 RUN echo "Hello World" > /usr/local/apache2/htdocs/index.html EXPOSE 80 ``` - Les instructions *RUN* permettent d'exécuter des commandes.
## Exemple de Dockerfile ```yaml [3-3] FROM httpd:2.4 RUN echo "Hello World" > /usr/local/apache2/htdocs/index.html EXPOSE 80 ``` - Le EXPOSE permet d'indiquer à Docker le port de l'application, c'est une instruction facultative.
En se situant dans le répertoire du Dockerfile, nous pouvons sauvegarder l'image sur notre disque avec la commande suivante : <br> ```bash docker build -t exemple_nom_image . ```
### Sommes-nous obligés d'avoir une image pour lancer un conteneur ? Réponse simple : Oui <br> Mais… Il n'est pas obligatoire de créer l'image depuis un fichier Dockerfile ! En écrivant la commande : <br> ```bash docker pull hello-world ``` On récupère l'image depuis un serveur public nommé **DockerHub**. Les images de "base" dans les Dockerfile proviennent d'ailleurs de ce registre public ! <div style="font-size: 0.5em;"> Question : <i>"Est-ce possible d'utiliser DockerHub en tant qu'utilisateur ?"</i> Réponse en bas ! </div>
### Est-ce possible d'utiliser DockerHub en tant qu'utilisateur ? <div style="font-size: 0.7em;"> Il est également possible d'utiliser DockerHub pour son usage personnel. En revanche... vous n'avez droit qu'à une seule image privée, vos autres images seront publiques et disponibles pour tous. <br> </div> Les images publiques se présentent sous la forme suivante : <br> <b>auteur</b>/<i>nom_depot</i> . <br> Exemple d'image : linuxserver/booksonic <br> <div style="font-size: 0.6em"> L'image nommée <b> booksonic </b> sur le compte de <b> linuxserver </b></div>
Vous pouvez récupérer cette image via la commande : ```bash docker pull linuxserver/booksonic ```
## Résumé de la création d'un conteneur 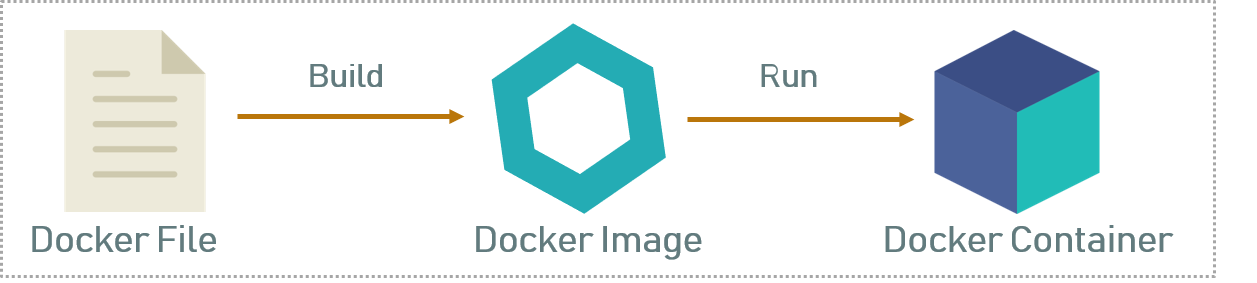
# Comment créer son propre conteneur ?
Nous allons créer notre conteneur de A à Z, avec une simple application Python. <br><br> Mais avant de commencer à créer notre image <br> *(qui est la première étape)* <br> Il faut programmer l'outil à conteneuriser !
### Notre programme : ```Python import bottle @bottle.route('/') def cyberprez(): return "Hello World" bottle.run(host='0.0.0.0', port=8080) ```
## Explication du programme Python run.py ```Python [1-1] import bottle @bottle.route('/') def cyberprez(): return "Hello World" bottle.run(host='0.0.0.0', port=8080) ``` - Nous utilisons la librairie Bottle.
## Explication du programme Python run.py ```Python [3-5] import bottle @bottle.route('/') def cyberprez(): return "Hello World" bottle.run(host='0.0.0.0', port=8080) ``` - Nous affichons le message "Hello World" en page d'accueil.
## Explication du programme Python run.py ```Python [7-7] import bottle @bottle.route('/') def cyberprez(): return "Hello World" bottle.run(host='0.0.0.0', port=8080) ``` - Le serveur web est disponible sur le port 8080.
Nous allons donc créer un Dockerfile basique, permettant de lancer cette application : ```Dockerfile FROM debian:buster RUN apt update RUN apt-get -y install python3 python3-pip RUN python3 -m pip install bottle EXPOSE 8080 WORKDIR /data COPY run.py run.py CMD ["python3", "run.py"] ``` <div style="font-size: 0.5em;"> Explication détaillée du Dockerfile en bas !</div>
### Explication d'un Dockerfile ```Dockerfile [1-1] FROM debian:buster RUN apt update RUN apt-get -y install python3 python3-pip RUN python3 -m pip install bottle EXPOSE 8080 WORKDIR /data COPY run.py run.py CMD ["python3", "run.py"] ``` - Nous définissons l'image debian:buster en tant qu'image par défaut. <div style="font-size: 0.7em;"> Cela veut dire que nous partons d'une distribution Debian 10. <br> Nous aurions aussi pu choisir Ubuntu, Centos ou même Alpine en alternative. </div>
```Dockerfile [2-4] FROM debian:buster RUN apt update RUN apt-get -y install python3 python3-pip RUN python3 -m pip install bottle EXPOSE 8080 WORKDIR /data COPY run.py run.py CMD ["python3", "run.py"] ``` - Installation des dépendances (Python, pip, et la librairie Bottle). *Le nécessaire pour lancer notre programme !*
```Dockerfile [5-5] FROM debian:buster RUN apt update RUN apt-get -y install python3 python3-pip RUN python3 -m pip install bottle EXPOSE 8080 WORKDIR /data COPY run.py run.py CMD ["python3", "run.py"] ``` - On indique le port (optionnel) de sortie pour accéder à l'application. *Nous le repréciserons durant le lancement du conteneur à partir de notre image*.
```Dockerfile [6-7] FROM debian:buster RUN apt update RUN apt-get -y install python3 python3-pip RUN python3 -m pip install bottle EXPOSE 8080 WORKDIR /data COPY run.py run.py CMD ["python3", "run.py"] ``` - Nous nous plaçons dans l'emplacement /data **dans le conteneur** et nous y envoyons le fichier **run.py** qui se trouve à côté du fichier Dockerfile. <div style="font-size: 0.6em;"> Comme le conteneur est isolé du systeme (et donc des fichiers), il faut envoyer manuellement chaque dossier / fichier. Nous verrons dans un autre cas qu'il est aussi possible d'échanger des fichiers en dehors de la création de l'image.</div>
```Dockerfile [8-8] FROM debian:buster RUN apt update RUN apt-get -y install python3 python3-pip RUN python3 -m pip install bottle EXPOSE 8080 WORKDIR /data COPY run.py run.py CMD ["python3", "run.py"] ``` - On donne la commande pour lancer notre programme lorsque l'image sera devenue un conteneur.
### Créer notre image à partir du Dockerfile Votre Dockerfile est prêt, votre fichier `run.py` l'est aussi !<br> Maintenant, nous pouvons créer notre image. <br> Voici la commande : <br> ```bash docker build -t cyberprez/docker . ``` cyberprez/docker sera le nom de notre image (vous pouvez modifier le nom à votre guise). Nous allons désormais voir comment en faire un conteneur !
### Créer un conteneur depuis notre image À présent que notre image est créée, vous pouvez démarrer un conteneur à partir de celle-ci. Voici la commande à utiliser : <br> ```bash docker run -d -i cyberprez/docker ``` Aucune erreur ? Tant mieux ! Vous pouvez voir que le conteneur est bien lancé avec la commande : <br> ```bash docker ps ```
 Le nom du conteneur sera différent, si on ne le précise pas manuellement, car Docker va générer un nom aléatoire.
Mais nous n'avons pas accès au site de notre application Python…
Pour y avoir accès, il faut dire à Docker que le port 8080 de notre conteneur est relié à notre machine ! Nous devons relancer notre conteneur en lui précisant ces paramètres !
### Arrêter notre conteneur En utilisant `docker ps` (*comme sur la page 24.1*) Récuperez l'ID de votre conteneur, (*__1fa1502210e8__* dans mon cas). Arrêtez-le et supprimez-le comme dans l'exemple suivant : ```bash docker stop 1fa1502210e8 docker rm 1fa1502210e8 ```
### Relancer notre conteneur avec le bon port Nous allons rajouter l'option **-p** qui permet de mapper un de nos ports à celui de notre conteneur. ```bash docker run -d -p 8070:8080 -i cyberprez/docker ``` Ainsi, le port **8070 *de notre machine*** est relié au port **8080 *du conteneur***. Nous aurions pu mettre le même port *(8080:8080)*, vous êtes libres de choisir le port *de votre machine*. Notre app utilise uniquement le port 8080, sans modifier l'application, il n'est pas possible de choisir le port à l'intérieur du conteneur.
Et tadaaaaa ! Votre site est disponible via l'URL : http://127.0.0.1:8070 !
Maintenant que vous semblez à l'aise, nous allons supprimer ces vilaines commandes indigestes *(Docker run, Docker Build)* pour découvrir **docker-compose** !
### Qu'est-ce que Docker-compose ? Docker-compose est un moyen de remplacer une longue commande par un fichier. Par exemple, la commande suivante : ```bash docker run -d -p 8070:8080 -i cyberprez/docker ``` Devient le fichier `docker-compose.yml`: ```yml version: '3.3' services: cyberprez: build: . ports: - '8070:8080' image: cyberprez/docker ``` Pour lancer notre conteneur, il suffira alors de faire `docker-compose up -d`.
Si vous avez une erreur, c'est peut-être parce que le conteneur que vous aviez lancé juste avant est toujours actif, il vous faudra l'arrêter. Une fois la commande `docker-compose up -d`, vous remarquerez que votre site est de nouveau disponible !
Maintenant... Nous allons passer à la prochaine notion : # Les volumes
Lorsque l'on lance un conteneur, celui-ci se crée à partir d'une image (qui elle, ne change pas). Ainsi, en relançant le conteneur, il va se recréer à partir de la même image. Les données sauvegardées seront donc supprimées ! Un volume permet de garder ces fichiers sur votre système, et de les réinjecter à la recréation du conteneur.
Au lieu de partir de 0, nous allons utiliser un conteneur sur DockerHub. Prenons un exemple simple : Homer. Homer est une application permettant de créer un petit "panel" pour afficher de nombreux liens sous forme de boutons.
Exemple d'une page Homer:  <a href="https://github.com/bastienwirtz/homer"> Lien du Projet Github </a>
Mais... Homer stocke sa configuration dans un dossier situé dans **/www/assets** alors, même si nous arrivons à le modifier : la configuration sera reintialisée à chaque démarrage du conteneur ! *Sauf avec un volume !*
Voici le volume qui récupère l'image d'Homer (*b4bz/homer*): ```yaml [6-7] version: "2" services: homer: image: b4bz/homer container_name: homer volumes: - ./data:/www/assets ports: - 8080:8080 ``` On remarque qu'il y a un emplacement qui correspond au volume !
Cet emplacement permet de modifier la configuration d'Homer et également de la conserver si jamais on relance le conteneur !
### Un mot pour la fin ? Maintenant, vous savez créer un conteneur Docker à partir d'une image que vous avez elle-même créée... ou récupérée depuis internet. Vous savez également conserver vos fichiers de configuration qui seront essentiels pour la sauvegarde ou la migration de votre conteneur. Félicitation, vous avez tenu jusqu'au bout ! Ces compétences vous serviront dans de nombreux domaines.
Libre à vous d'expérimenter et de continuer à apprendre autour de Docker ! N'hésitez pas à m'envoyer vos questions ou remarques et à partager cette présentation pour continuer à propager Docker !
Pour aller plus loin : - [Docker Swarm](https://thebidouilleur.xyz/blog/presentation-docker-swarm) - [Garder ses images à jour]( https://thebidouilleur.xyz/blog/cluster-maj/ )